Hi everyone!
I understand that theme installing is very difficult issue with new baby in prestashop field, as a result ,I write this tutorial.
In tutorial , I will assist you all steps to installing prestashop 1.6 Quickstart package on your serve.
Here are the steps included in the Prestashop installation procedure:
- Download the latest Prestashop package from the PrestaShop’s official website.
- For local installation – Extract the package on your localhost (wamp/www or xampp/htdocs).
- For installation in your hosting – Upload the installation package via cPanel’s File Manager or using an FTP client. Bear in mind that the uploaded package should reside under the public_html directory, which is the web root folder for your account, or alternatively under a subdirectory of it.
- Before go to installation wizard, a new database should be created. Add the corresponding user to the database, you should select the “utf8-general-ci”
Once the Prestashop Quickstart package is extracted (and uploaded to your hosting if you install in hosting), let’s install. First you have to access the directory where you have uploaded the PrestaShop installation package.
- In localhost, it could be like this: http://localhost/prestashop
- In your hosting, it should be http://yourdomainname.com (if you upload to “public_html” folder) or http://yourdomainname.com/prestashop (if you upload to “public_html/prestashop” folder)
Well done! now we would see the Prestashop installation wizard:
Step 1 : You select the default language to install for your shop. After that , press the “Next” button at the bottom-right part of your screen.
Step 2 : The next page is the License Agreement, read it and accept the terms and condition then hit the “Next” button.
Step 3: In this store information page, add your store details: store name, country that your store is located, and your store account details, please keep the info somewhere as you need it to manage your store.
Step 4: In the System configuration page, add your database server address, database name, database login, password and prefix. If you haven’t created database yet, login to your PPHMYADMIN to create new database and add it in the System configuration page. You should select the “utf8-general-ci” collaboration.
Step 5: Hit the Next button and you’re navigated to the store installation, you would see the installation status with details.
Step 6: Your PrestaShop application is now installed! It is recommended that you bookmark the links on this page for later, especially the URL to the admin area.
Prestashop Installation Video Tutorials
You can check out the tutorials of how to install Prestashop in action with the following video tutorial.
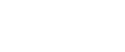
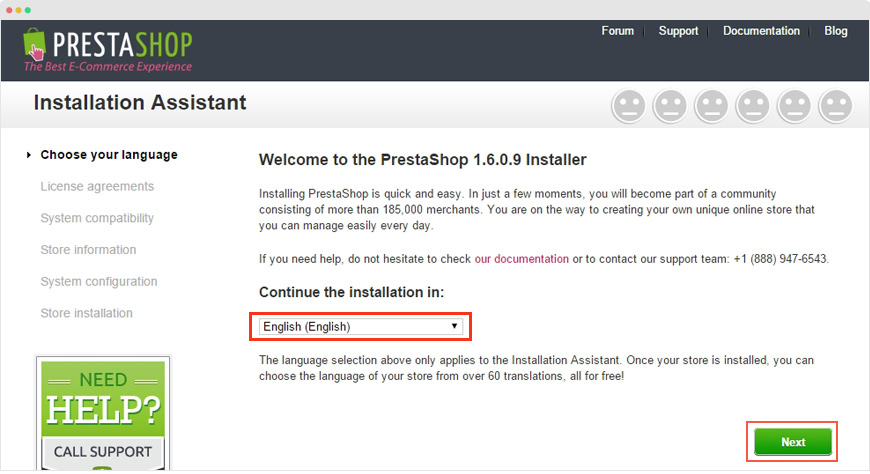
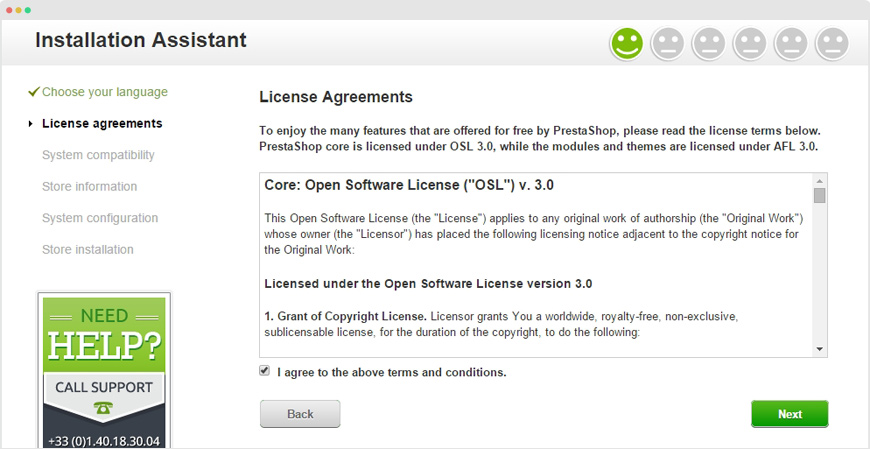
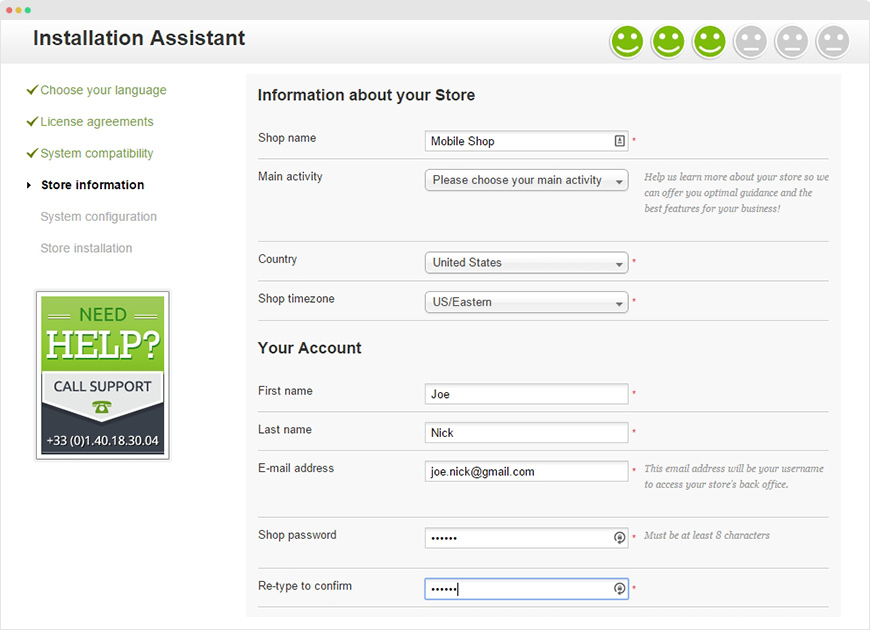
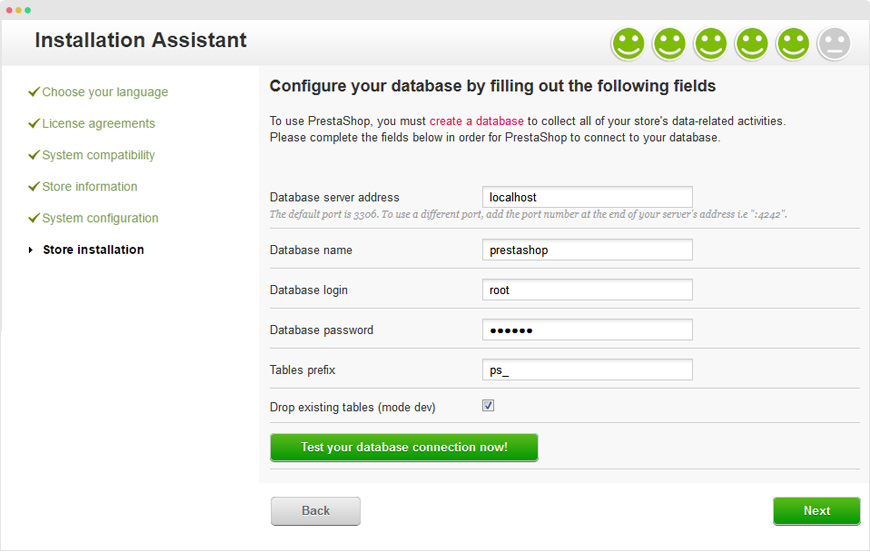
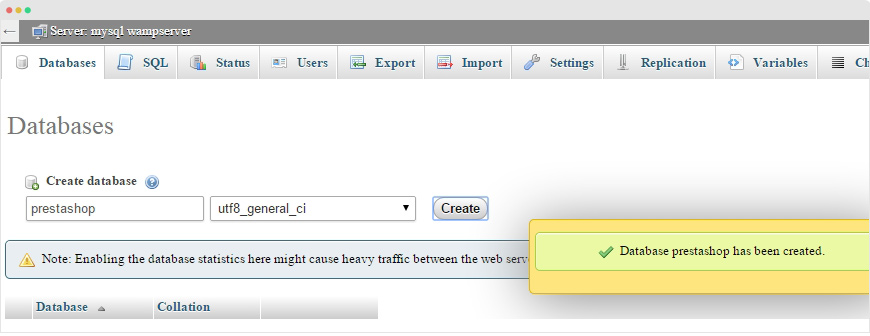
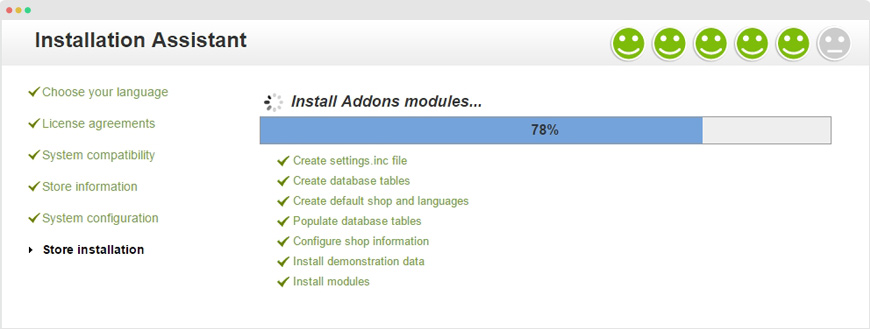
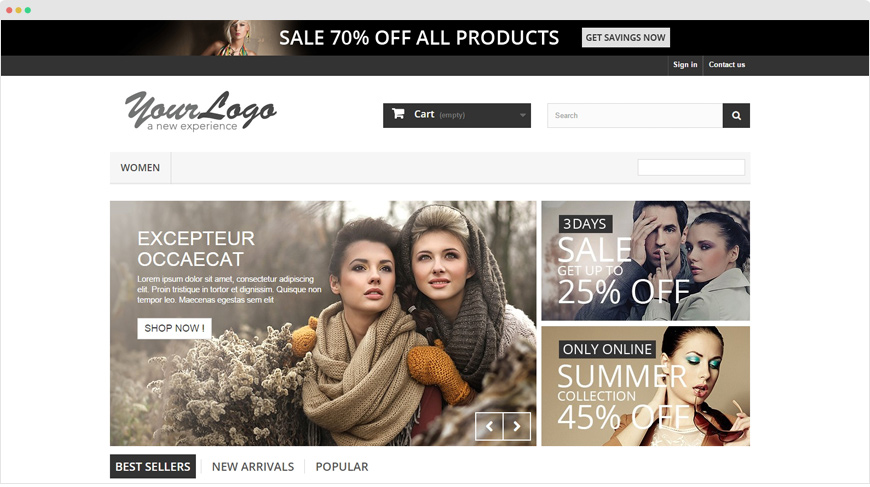
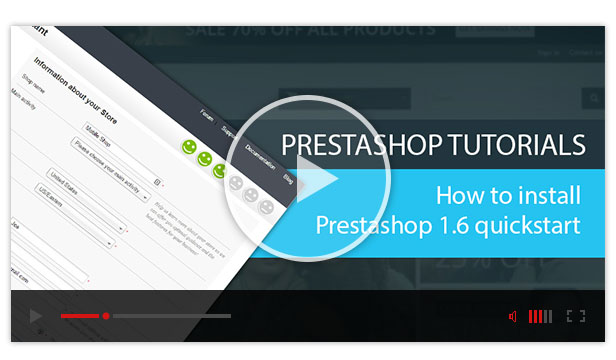






Clear, inivtmarfoe, simple. Could I send you some e-hugs?
You can download in apollotheme.com